概要
カレンダー、勤怠管理、進捗管理、WBSなどExcelを使って、日付に関する表を作成するケースは業務上、多々あります。表を見たときに土日は即座に分かるようにすると、見やすくなりますね。
今回は、日付を扱った表に土日の色を付けて、見やすくさせます。
目次
設定方法
土日など、曜日を判断するために、WEEKDAY関数を使用します。
土日で色塗りしたいセル範囲を選択して起き、リボンメニュー「条件付き書式」の「新しいルール」をクリック。
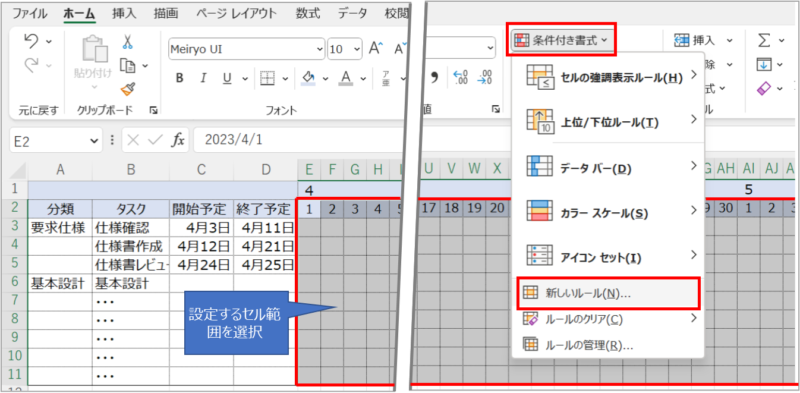
「新しい書式ルール」ポップアップで「数式を使用して、書式設定するセルを決定」をクリックし、「次の数式を満たす場合に値を書式設定」にWEEKDAY関数で土日がTUREになる条件式を設定します。
今回のサンプルでは、土日判定する日付が入っている左上のE2セルを引数で指定しています。
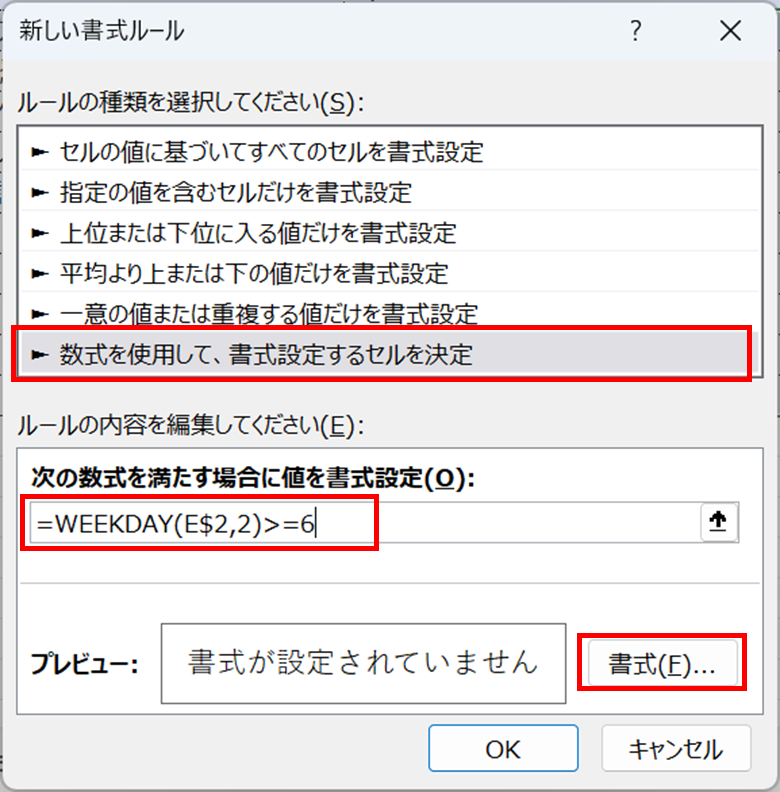
「セルの書式設定」の「塗りつぶし」タブで好きな色を選択し、「OK」をクリック。
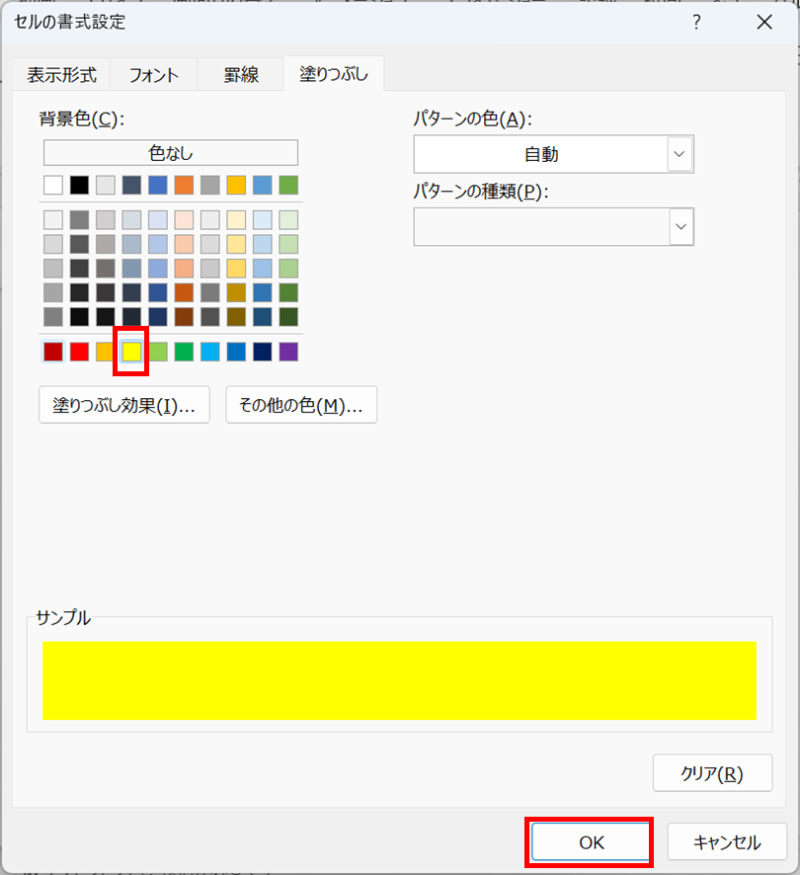
すると、下図のように土日だけ、黄色に塗り替えられました。
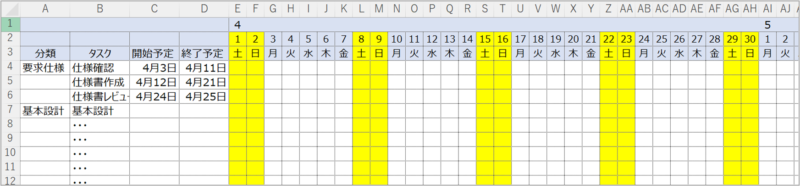
WEEKDAY関数について
日付から曜日に値する数値を返す関数。
| 引数 | 必須/任意 | 説明 |
| 日付(シリアル値) | 必須 | 日付(シリアル値)。 |
| 週の基準 | 任意 | 省略した場合、1の場合と同様の動きとなる。 |
WEEKDAY関数は週の基準によって、曜日判断結果の値が変化します。同じ土曜日でも、週の基準が1だと値7が、2だと値6が返ってきます。この週の基準と戻り値の結果を以下の通りです。
| 週の基準 | 戻り値 |
| 1 or 省略 | 日曜日=1、月曜日=2、火曜日=3、水曜日=4、木曜日=5、金曜日=6、土曜日=7 |
| 2 | 月曜日=1、火曜日=2、水曜日=3、木曜日=4、金曜日=5、土曜日=6、日曜日=7 |
| 3 | 月曜日=0、火曜日=1、水曜日=2、木曜日=3、金曜日=4、土曜日=5、日曜日=6 |
| 11 | 月曜日=1、火曜日=2、水曜日=3、木曜日=4、金曜日=5、土曜日=6、日曜日=7 |
| 12 | 火曜日=1、水曜日=2、木曜日=3、金曜日=4、土曜日=5、日曜日=6、月曜日=7 |
| 13 | 水曜日=1、木曜日=2、金曜日=3、土曜日=4、日曜日=5、月曜日=6、火曜日=7 |
| 14 | 木曜日=1、金曜日=2、土曜日=3、日曜日=4、月曜日=5、火曜日=6、水曜日=7 |
| 15 | 金曜日=1、土曜日=2、日曜日=3、月曜日=4、火曜日=5、水曜日=6、木曜日=7 |
| 16 | 土曜日=1、日曜日=2、月曜日=3、火曜日=4、水曜日=5、木曜日=6、金曜日=7 |
| 17 | 日曜日=1、月曜日=2、火曜日=3、水曜日=4、木曜日=5、金曜日=6、土曜日=7 |
以下、週の基準と戻り値の関係を実際にWEEKDAY関数を使って、EXCELで表にしてみました。
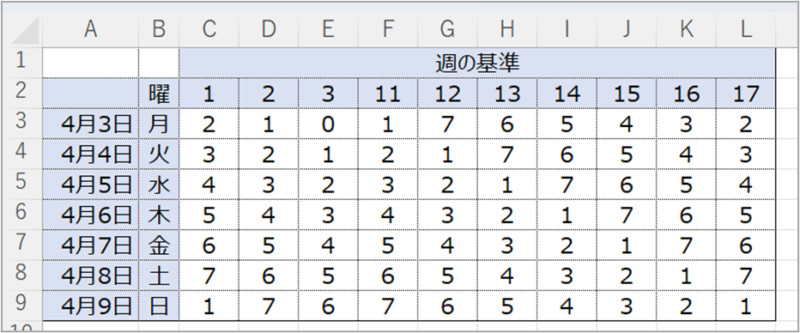

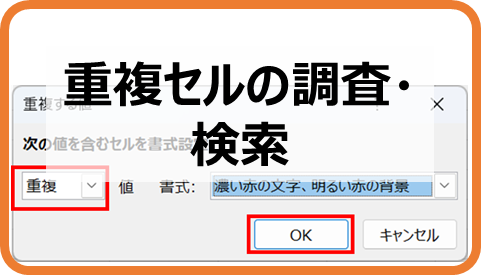
コメント